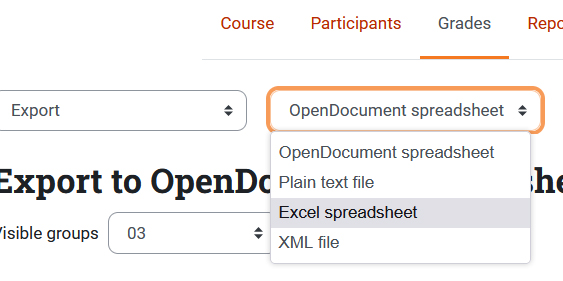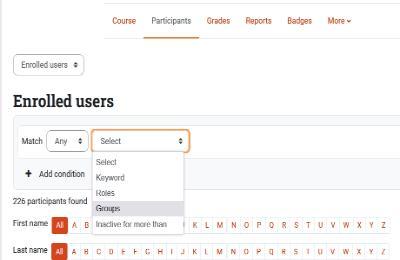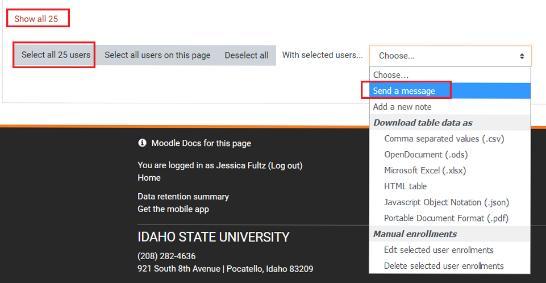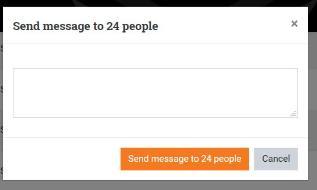Moodle
Moodle Groups | Entering Grades | Exporting Files | Emails | Forum Posts
Lab instructors will use Moodle to enter grades:
- AccessingMoodle:
- Go to Moodle.
- Use your ISU email address and password to log on.
- Click on 'Dashboard' and then click on the Moodle Metacourse/Moodle Child-course under the 'Courses' tab.
- Create a Moodle group for each lab section.
- Grades must be entered into Moodle each week. Please make sure grades are entered before the next lab period.
- Instructors must export and save their gradebooks from Moodle at least once a week in case a server error occurs. It is the responsibility of the lab instructor to recover any lost grade data.
You will need to add the students that are in your assigned lab section to Moodle Groups:
| 1. | You have access to the Moodle Metacourse and the Moodle child-courses for the lab sections that you teach. The child-courses populate the metacourse with student information. We will use the child-courses for class-lists only. Look for the lab section child-courses that you teach; they will be gray, not orange. Click on one and then click on Grades in the top navigation bar. A list of students will show up below the navigation. This will be your class-list for your lab section. You can export it or just open it in another browser window. |
| 2. | On the main page of the Moodle Metacourse, click on the Participants link found in the top navigation bar. From the Enrolled Users dropdown select Groups: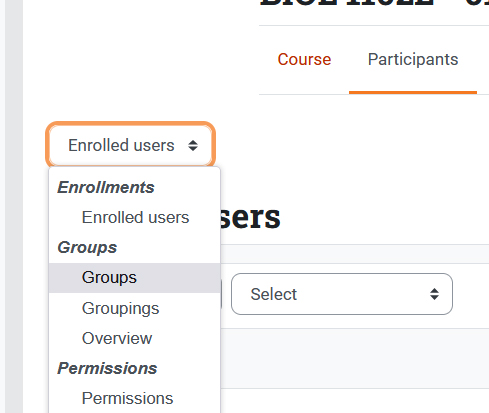 |
| 3. | Select your section and then click on the Add/Remove Users button under the 'Members of' box. |
| 4. | A new window will open. Type in the name of a student in the search box below the box. Once the student's name appears in the box, click on the name, and then click on the Add button. |
| 5. | Repeat for all students in your lab sections. |
Student grades need to be entered into Moodle each week:
| 1. | Click on the Grades link on the top navigation bar. |
| 2. | A Grader Report window will open. |
| 3. |
Under the Grader Report heading there will be a drop-down menu called Visible Group. Select your section from this menu (only one section or all sections can be viewed). |
| 4. |
Click on the |
| 5. | Once you have entered your grades, click on the 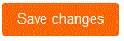 button. If you do not save, the grade data will be lost. button. If you do not save, the grade data will be lost. |
You must back up your Moodle grade data each week after you enter grades:
| 1. |
Click on the Grades link on the top navigation bar. |
||
| 2. | Select your section from the Visible Groups dropdown menu. | ||
| 3. |
From the Grader Report dropdown select Export.
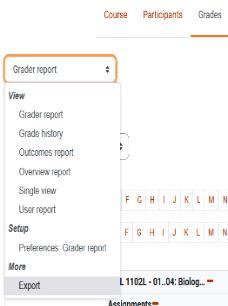 |
||
| 4. |
Select the file type of your choice: |
||
| 5. | Select your section and click on the orange  button. button. |
||
You will need to email your students several times a week using Moodle:
| 1. |
Click on the Participants link found in the top navigation bar, select Groups from the Select dropdown, and select your section:
|
||
| 2. |
Scroll down to the bottom of the Participant list for your section, select Show all 25 (# will vary depending on the size of the section), and then the Select all 25 users button. From the drop down choose Send a message.
|
||
| 3. |
Compose a message in the dialog pop-up box that opens. |
||
| 4. | Click on the Send message to 24 people button. The # dropped to 24 from 25 because it does not include your email in the final total. | ||
You will need to post to forums several times throughout the semester:
| 1. | Click the Information, Data, and Interpretation forum or the JAA Forum for Article Access. | ||
| 2. |
Post workbook of completed class data or the JAA list your created. |
||
| 3. | Set the display period to start and end during your lab section for the IDI forum only. |
||
| 4. | Select your section before posting the content. | ||
|
Students post their group's interpretation document to the IDI forum as a reply to their instructor's post:
|
|||

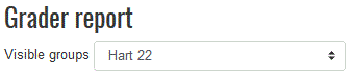
 button. The cells will become live. Enter your grades.
button. The cells will become live. Enter your grades.