CampusOptics
Environmental Health, Safety, and Sustainability (EHSS) is excited to introduce CampusOptics. This software is a cross-functional EH&S platform designed specifically for institutions of higher education. It will consolidate and streamline safety tracking across the Campus Operations Unit.
The platform is hosted in the AWS cloud (Amazon Web Services) and can be accessed from any computer for reporting, scheduling, and data entry. When staff is on-site, they will have access to the CampusOptics mobile application to quickly reference building information and documents, locate and manage assets, verify chemical inventory, and carry out inspections.
Tell Us How We're Doing
Do you have any thoughts on our current CampusOptics webpage or services? Please take a few minutes to complete our Survey.
How Do I?....
To access CampusOptics, you must be associated with a campus space that has hazardous chemicals or substances. CampsOptics was pre-populated with existing data and your membership may already be active; however, if you encounter any permissions-related issues, please complete this space enrollment form. This will enable EHSS to promptly establish user roles, ensuring a seamless transition for users to the new system.
Scan the QR code according to your platform, the app can be downloaded on a phone or tablet.

Once you have downloaded the app, you will be prompted to enter the first part of the URL, simply type isu as shown in the image below.

**IF VERIFYING THROUGH MOBILE, PLEASE MAKE SURE THAT YOU ARE ON THE NEWEST VERSION OF THE APP**
There are two ways to verify your inventory. You can verify through the website or in the app.
Verify through the Website:
- Click the 'Chemical' button on the left menu
- Select the container you want to verify
- Click Actions
- Select Verify Container
- Select Submit

Verify through the App:
- Click on Scan
- Scan the barcode
- Click the 3 dots in the top right-hand corner
- Select Verify Container

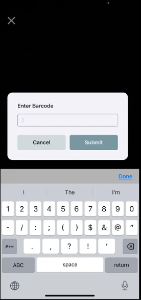
There are two ways to add another container to your space. You can add containers through the website or in the app.
To add a container on the Website:
- Click the 'Chemical' button on the left menu
- Select 'New Container' in the top right of the screen
- Search the type of chemical by name or CAS number
- Once found fill in the required information
- Click create container
To add a container through the app:
- Select 'Spaces' from home
- Select the space you are adding the container to
- click inventory items
- Click three dots on the right, select Add item
- Select chemical
- Search the type of chemical by name or CAS number
- Once found fill in the required information
- Select submit on the bottom right
2-137x300.PNG)
3-139x300.PNG)
4-140x300.PNG)
There are two ways to remove containers with campus optics, either through the app or website.
To remove containers on the website:
- Select the Chemical section on the left menu
- Click on the container you want to remove
- click the Actions button at the top right
- Select Remove Container


To remove containers with a barcode through the App:
- Select Scan on the bottom navigation bar
- Scan the container barcode
- Select Remove Container
To remove containers without barcode through the App:
-
- click spaces
- Select the desired space
- Click on inventory items
- click the container you want to remove
- Click the 3 dots in the top right-hand corner
- Select remove container

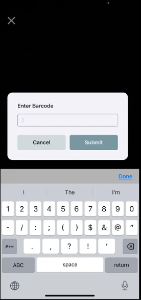

There are two ways to edit a container in Campus Optics. Containers can either be edited through the website or the App.
To edit a container in the website:
- Select the Chemical tab on the left menu
- Select the container you want to edit
- Click Action
- Select Edit details

To edit a container with barcode in the app:
- Select Scan on the bottom navigation bar
- Scan the container barcode
- Click the three dots on the top right-hand corner
- Select edit container
- select submit once done editing
To edit a container without a barcode in the app:
-
- Select Spaces
- select the space that has the container
- select inventory items
- Select the container
- Click the three dots on the right
- Select Edit container
- Select submit once done editing

As with most actions, searching can be done through the website or app.
To search on the website:
- Select the Chemical on the left menu
- Type the CAS Number or name in the search bar
- Click on the three bars (filter symbol) on the left side to search by barcode or use a filter
To search a container with a barcode on the app:
- Select Scan on the bottom navigation bar
- Scan the container barcode
To search a container without a barcode on the app:
-
- Select Spaces
- Select inventory items
- Type in the Search bar at the top of the screen
-1-141x300.PNG)
-2-139x300.PNG)
-3-140x300.PNG)
-4-150x300.PNG)
Bulk actions can be completed through the Campus Optics Website or App.
To complete a bulk action on the website
- Select the Chemical tab on the left menu
- Select the containers tab within the chemical section
- Select the boxes on the far left to select multiple or all containers
- Select Actions on the right side of the container to choose which bulk action you would like to complete
To complete bulk actions on the app:
- Select your area
- Select inventory items
- Select the three dots
- Click on Select Items
- Once selected, three dots appear on the bottom right
- or you can click the filter then click barcodes and scan multiple barcodes
- Once scanned, click on three dots that appear on the bottom right
- Options are to convert to waste or verify
-1-138x300.PNG)
-2-137x300.PNG)
-3-139x300.PNG)
-4-151x300.PNG)
To save a view to your dashboard:
- Select the Chemical tab on the left menu
- Select the containers tab if not already selected
- Click the grey dropdown arrow
- Select Save as View
To Change your view on the Website:
- Select Dashboard if not selected already
- Select Actions in the upper right-hand corner
- Select Edit Current Cards
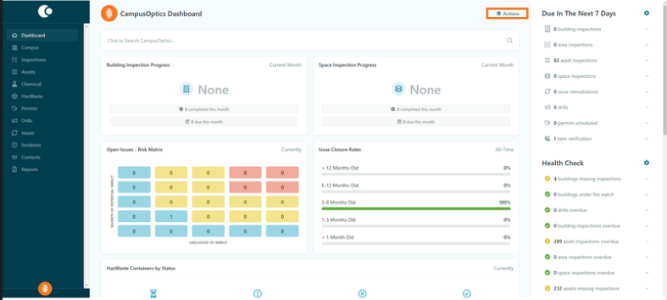
To Create a new custom report on the Website:
- Select the Reports tab on the left menu
- Select New Custom Report
- Select HazMat Containers for example
- Once report is created You can schedule reports to arrive at a set frequency (Monthly)





There are two ways to inspect your eyewash or safety shower. You can inspect them through the website or in the app.
Complete your Inspection through the Website:
- Select the Inspections tab on the left side of the screen.
- Select Eyewashes or Safety Showers
- Go to the Upcoming Inspections tab
- Select the eyewash you want to inspect
- Click the blue Actions in the upper right-hand corner
- Select Complete
- Fill out the required fields
- Select Complete Inspection in the lower right corner
-2-666x300.PNG)
Complete your Inspection through the App:
- Scan the barcode or select assets
- If assets were selected do the following
- Select eyewashes
- Select the desired eyewash
- If assets were selected do the following
- Select the three dots on the top right
- select inspect now
- Select eyewash
- Mark complete once the inspection is finished
1-136x300.PNG)
2-137x300.PNG)
3-139x300.PNG)
4-140x300.PNG)
5-137x300.PNG)
Inspections can be completed either through the Campus Optics Website or App.
To Complete an inspection through the Website:
- On the left sidebar, click on Inspections
- Under Inspection Types, click Eyewash Check
- Select the eyewash that is due for inspection
- Select Action and click on Complete.
- Once you have answered the questions, click Mark Complete
- The system automatically schedules the next inspection

To complete an inspection through the App:
- Scan the barcode
- Select Inspect Now
- Once you have answered the questions, click Mark Complete
- The system automatically schedules the next inspection





-1-679x300.PNG)
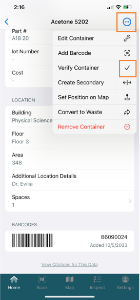
-2-725x300.PNG)
5-144x294.PNG)

-1-673x300.PNG)
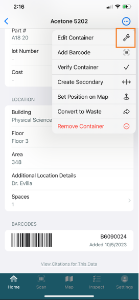
-1-594x300.PNG)
-5-136x300.PNG)
-1-733x300.PNG)
-5-139x300.PNG)
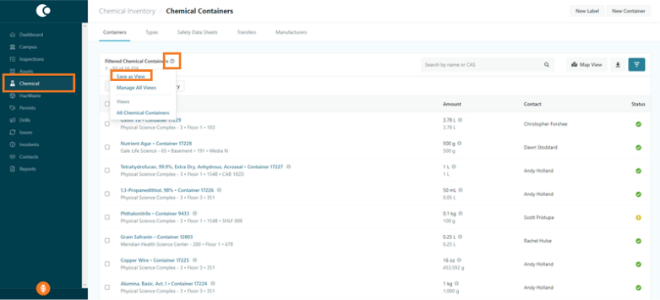
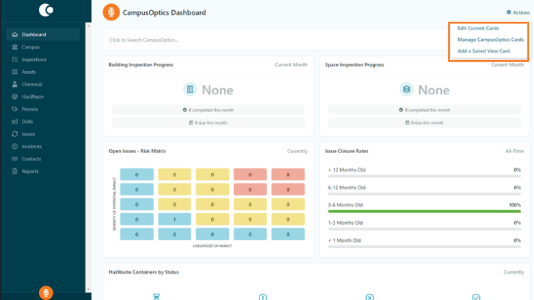
-1-681x300.PNG)
-3-686x300.PNG)
-4-592x300.PNG)
6-137x300.PNG)
