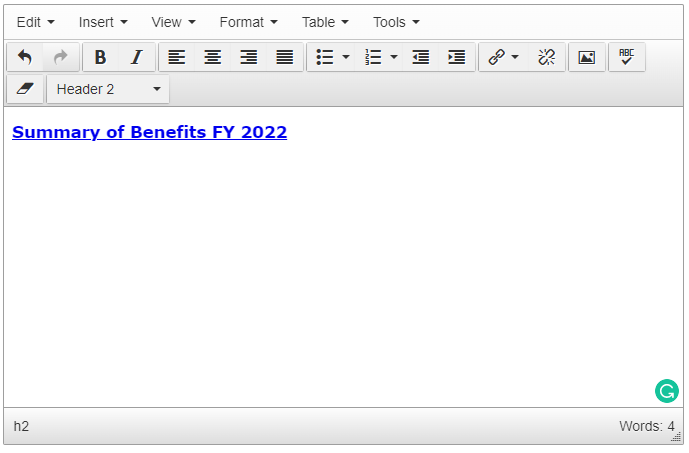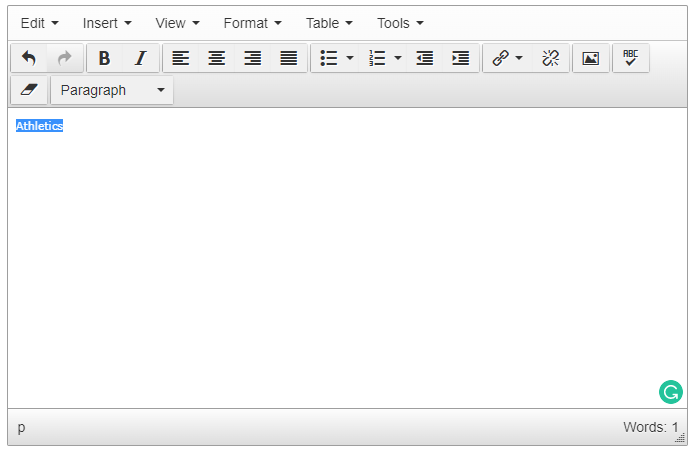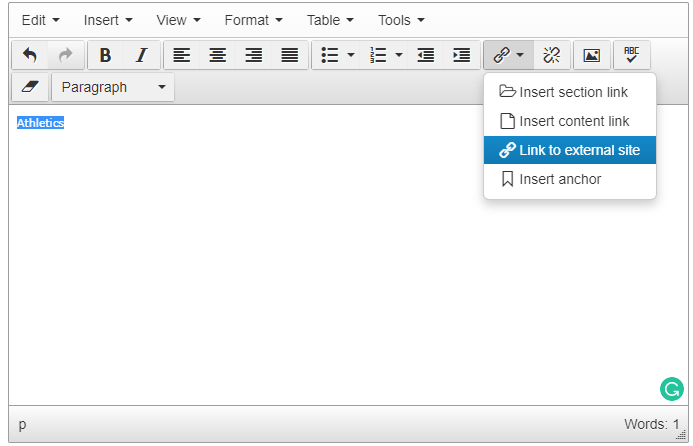Creating Links
There are multiple ways to create links in T4.
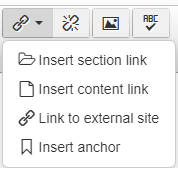
Insert section link: for linking to a section (page) in T4
Insert content link: for linking to a content type within a section
Link to external site: for linking to a site or page that is not in T4
Insert Anchor: for creating anchor links to specific pieces of HTML
Insert Section Link
1. Highlight the text you would like to turn into a link:
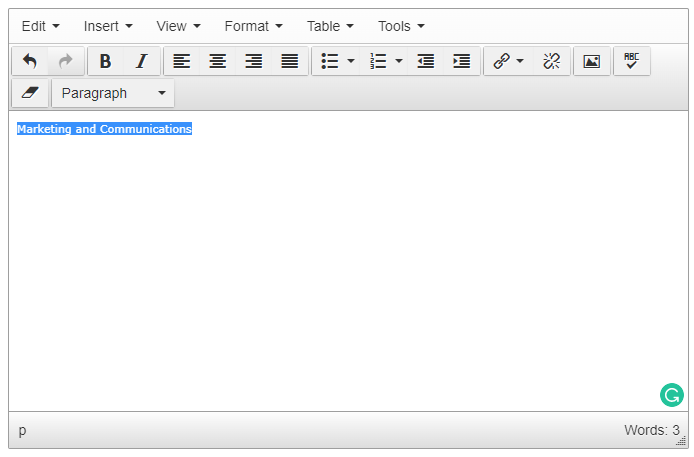
2. Select 'Insert section link' from the dropdown menu:
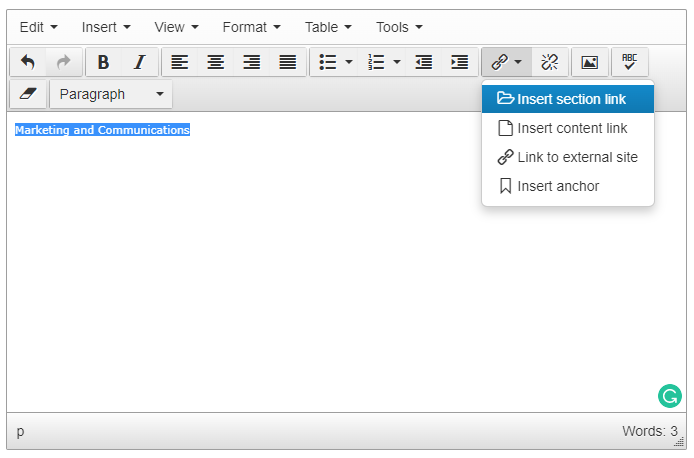
3. Select the section you want to link to:
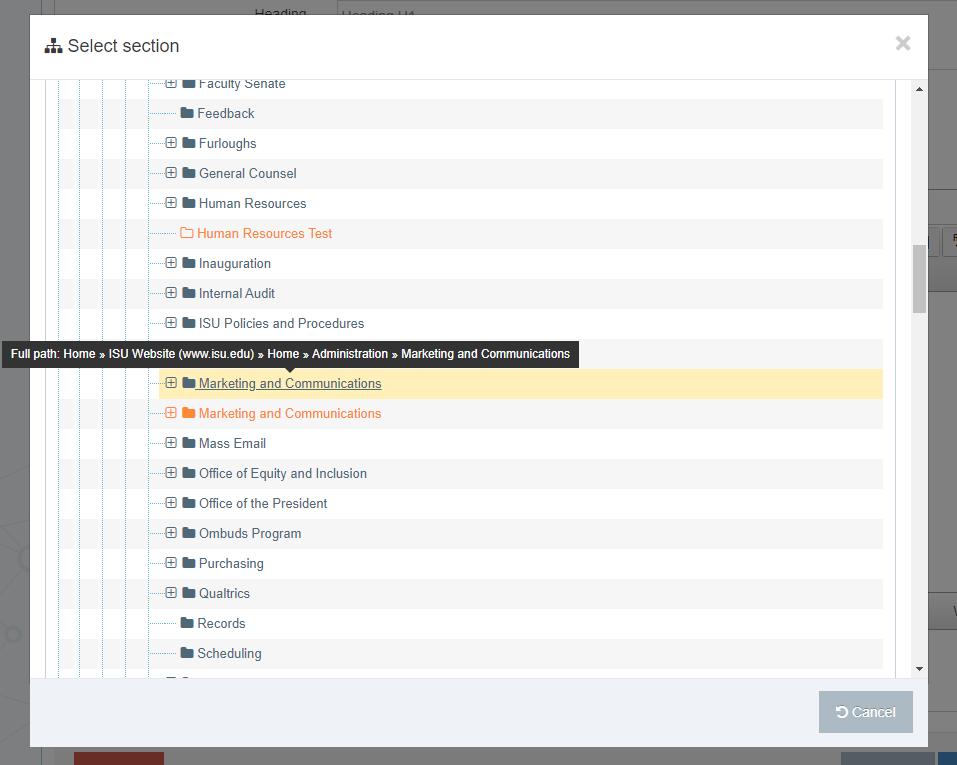
4. Check that the link text is blue and underlined:
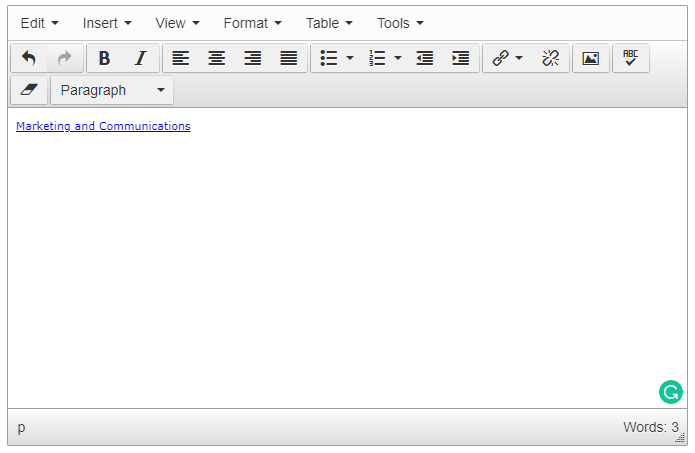
Navigating the Site Structure to Find a Section
The site structure is broken down into several categories.
Tips for finding a section in the site structure
1. Find the section you are looking for on the live website.
2. Press Ctrl + u. This will show the HTML source code of the page.
3. Above the ISU logo made out of letters and symbols you will find the path to the section in the site structure.
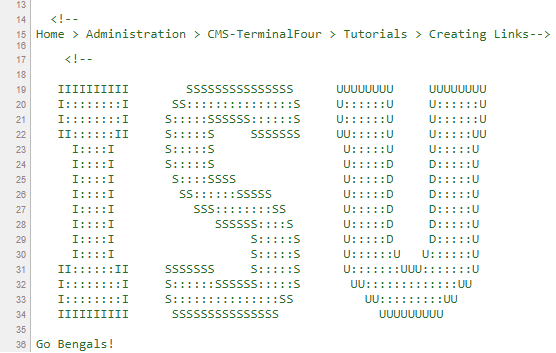
Each right arrow, >, represents a child section below a parent section in the site structure.
Insert Content Link
1. Highlight the text you would like to turn into a content link:
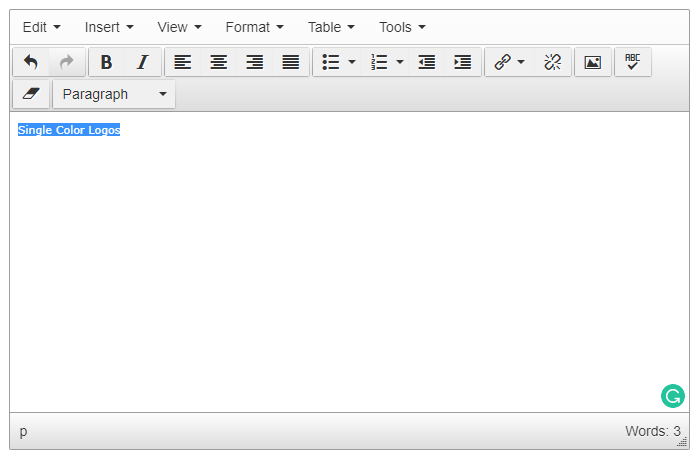
2. Select 'Insert content link' from the dropdown menu:
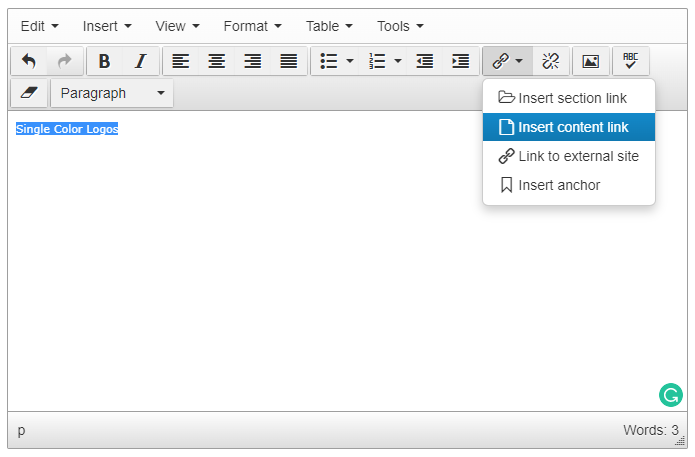
3. Select the section that has the content you want to link to:
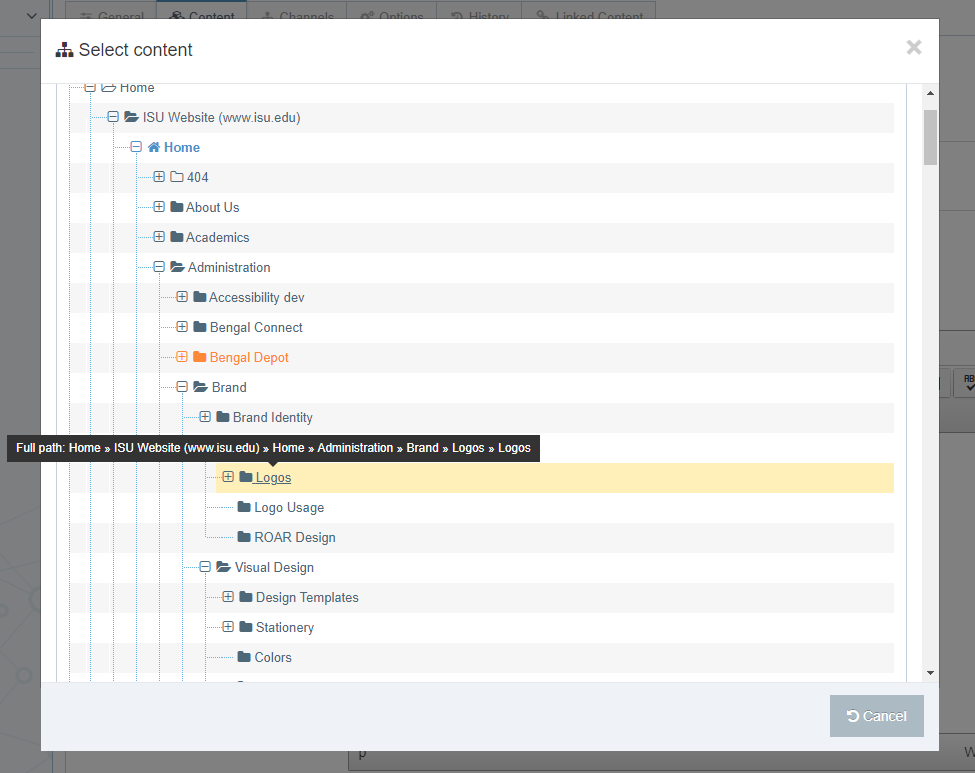
4. Select the content you want to link to:
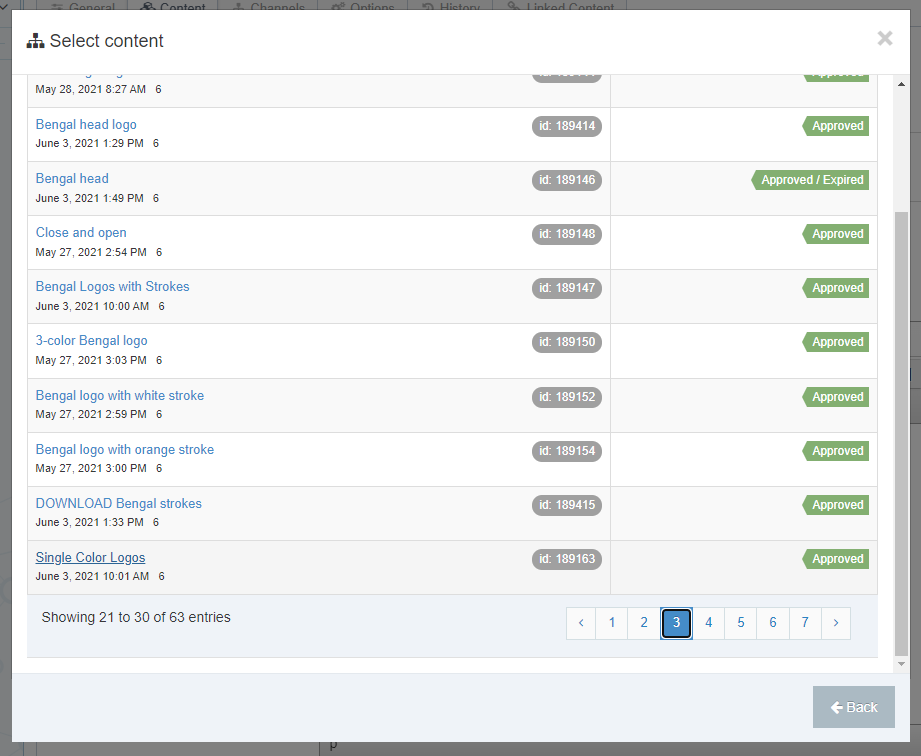
5. Check that the link text is blue and underlined:
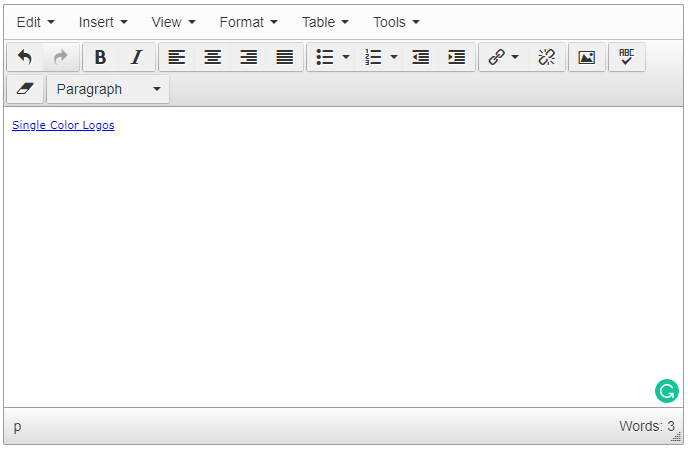
Insert External Link
1. Highlight the text you would like to turn into a link:
2. Select 'Link to external site':
3. Enter the full URL to the external site including http or https:
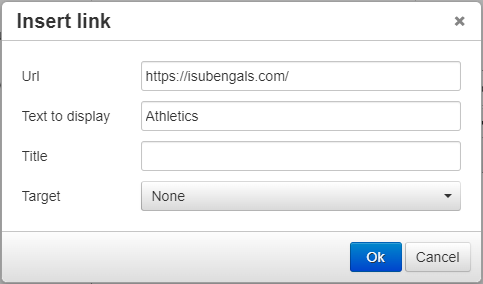
4. Check that the link text is blue and underlined:
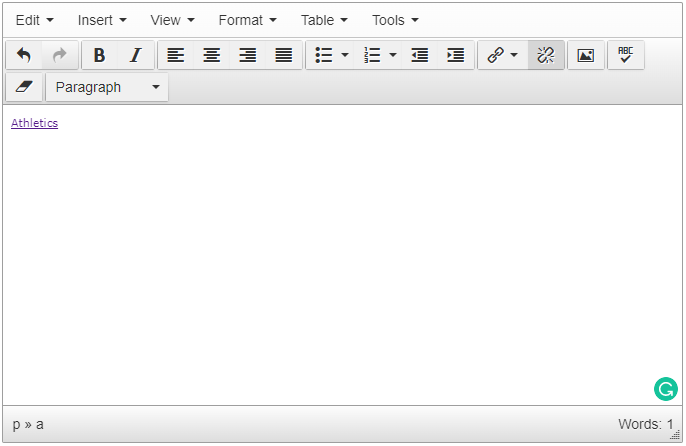
Link to a Document
1. Select 'insert file link or image':
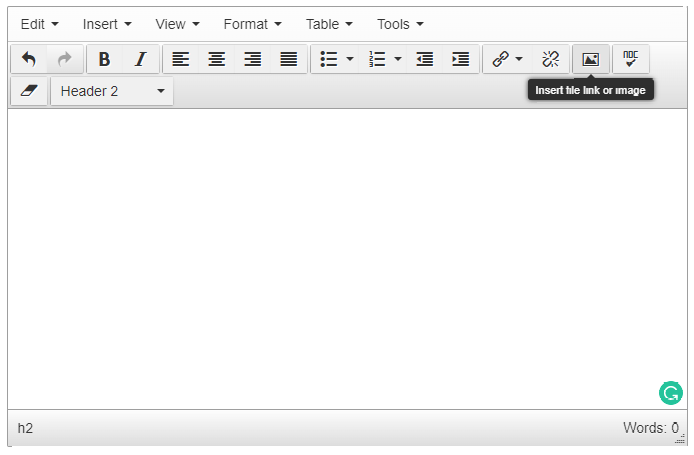
2. Select the document from the media library you want to link to:
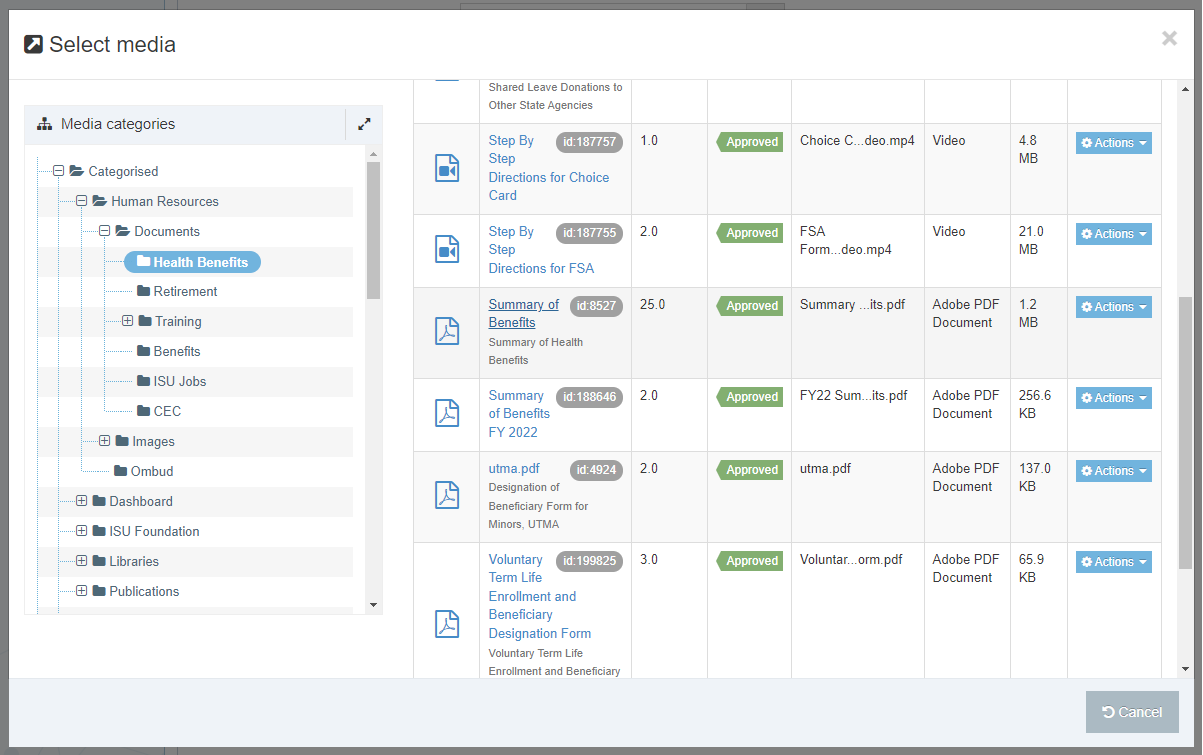
3. T4 will automatically create link text based on the name of the document in the media library